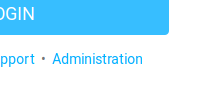This guide will step you through the process to add your email into outlook or other simular email clients. You can also access your email any time by the webmail client at https://mail.firelec.com.au.
Email Settings
These are the settings for connecting mail via Imap if you are familiar with setting up emails
Submission (SMTP for clients)
- host: mail.firelec.com.au
- port: 465
- TLS with authentication required
- username is whole email address username@firelec.com.au
IMAP
- host: mail.firelec.com.au
- port: 993
- TLS
- username is whole email address username@firelec.com.au
Setup Instructions
For this example we will be using Microsoft Outlook however this can be used as a general guide for other email clients.
Step 1
Goto File > Add Account in outlook, in the new window enter your email address and click on the advanced options and click on the Let me setup my account manually tickbox. Click connect, this might take a moment to move to the next screen. On the next screen click on the IMAP option.

Type in your email and tick the Let me set up my account manually 
Click on IMAP
Step 2
Enter the settings from the top of this page into the areas, the server for both incoming and outgoing are mail.firelec.com.au you can click on the image to increase its size, make sure the ssl/tls encryption is selected and the correct ports and click Next. On the next box put in your account password and click Connect. If all goes well you should have your email setup and good to go!
Setup Calendar and Address Book
To setup your calendar or address book on outlook you will need to have an addon installed called CalDav Synchronizer you can download it by clicking here. After downloading this and installing it restart outlook and you should see a new tab that is visible.
Click on the CalDav Synchronizer tab and click on Synchronization Profiles. This will open an Options Window, from here we click the green plus to add a new calendar or address book. In the next window select Generic CalDAV/CardDAV (This should be the one already selected) and click OK down the bottom.
In the next window we will fill out the details. Put in the name that will identify the item (eg Personal Calendar). Make sure that Synchronize items immediately after change is ticked. Press the .. at the end of the Outlook folder: area and select the item you need. For calendar select Calendar for the Address Book select Contacts.
To get your DAV URL you will need to log into the Administration Area on the firelec mail website. Anyone can log into this area to see their own account settings. This can be done by going to https://mail.firelec.com.au and clicking on the Administration link under the login. From here you will scroll down the bottom and copy the link for your calendar or your address book and put it in this area. You may need to add a trailing / at the end of the link like in the picture above. After this just put in your email address and password in the areas below.
If you do not have a calendar or address book at the bottom of your page in the Administration area you can Follow This Guide to create one.
Your calendar and/or address book should update automatically, however if you wish to start it off just click the Synchronize Now button in the CalDav Synchronizer tab.